Adobe Premiere Pro 2022 安装后,自带一个应用内教程
位置为 帮助 > Premiere Pro 应用内教程
对应的工作区为 窗口 > 工作区 > Learning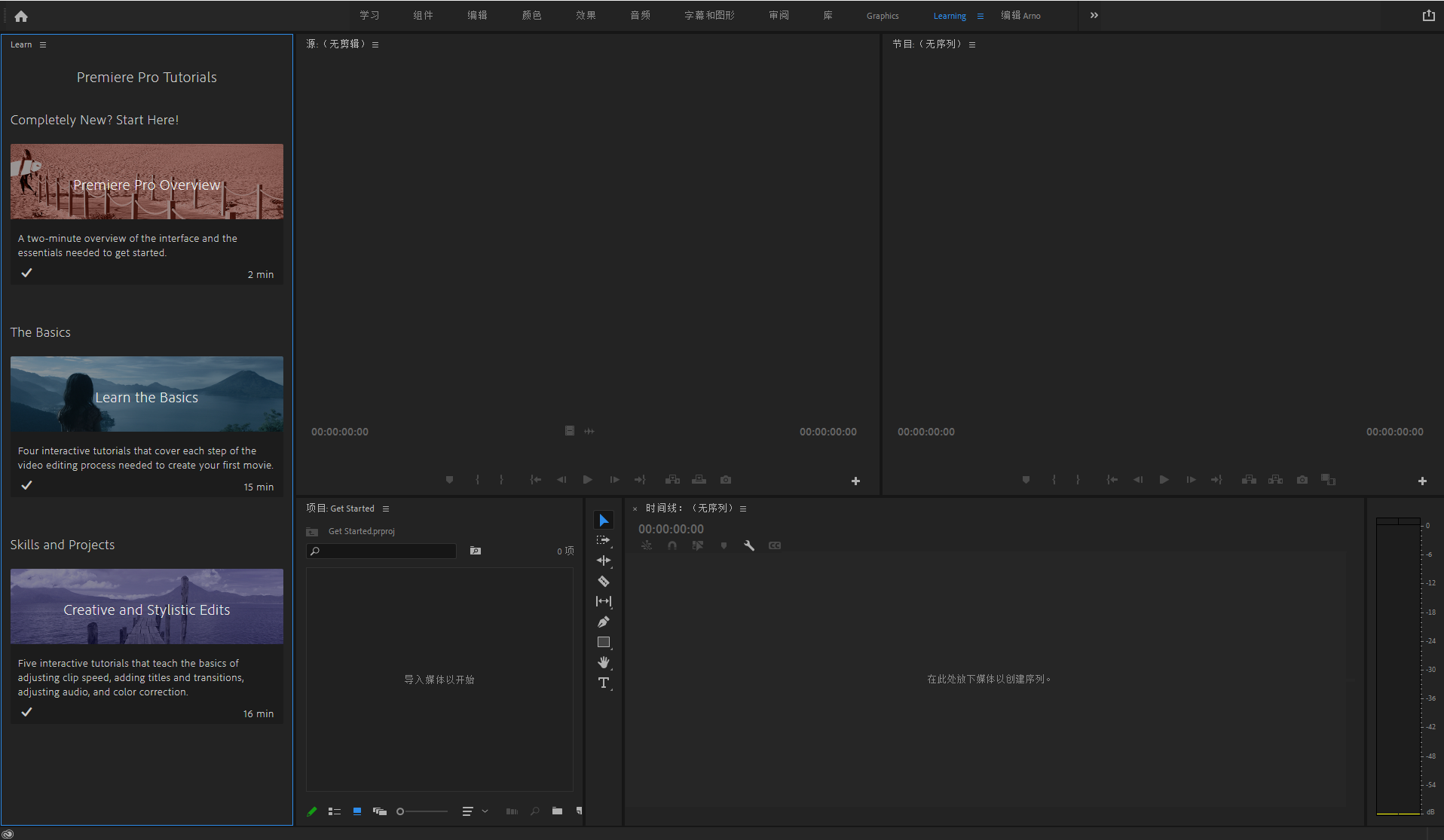
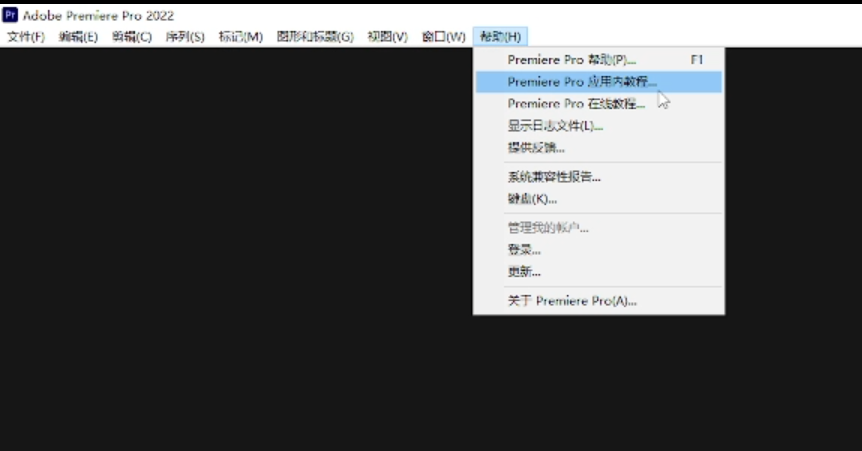
教程分三部分:
一、Premiere Pro Overview 概述
二、Learn the Basics 学习基础知识
三、Creative and Stylistic Edits 创意和风格编辑
一、Premiere Pro Overview 概述
两分钟的界面概览和入门所需的基本知识。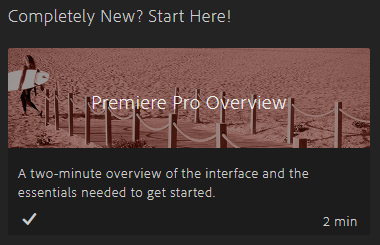
1、Panels 面板
Project panel 项目 导入和组、织您将在项目中使用的媒体资产。
Source Monitor panel 源 在编辑之前预览您导入的剪辑。
Program Monitor panel 节目 在创建项目时预览项目。
Timeline panel 时间线 排列和编辑您的剪辑以创建您的实际项目。
2、Adjust Panels 调整面板
面板可以调整大小、取消停靠并四处移动、在同一个面板区域内组合在一起
二、Learn the Basics 学习基础知识
通过四个交互式教程,涵盖创建第一部电影所需的视频编辑过程的每个步骤。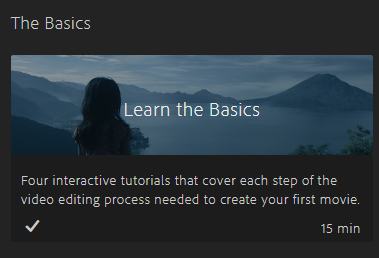
1、Importing Media 导入媒体
a. The Final Product 最终产品
在开始之前,请查看项目的最终状态,以便更好地了解要创建的内容。
按“节目”面板中的“播放”预览您将制作的内容。
b.I mporting Video Clips 导入视频剪辑
选择 Next 后,会弹出提示框,询问是否保存文件,选择否
该项目已被重置,这就是您首次打开应用程序时 Premiere Pro 的外观。
任何 Premiere Pro 项目的第一步都是导入您将使用的视频文件。 这些文件称为剪辑。
双击“项目”面板中心的“导入媒体以开始”。 这将启动一个资源管理器窗口。
选择任意三个文件并单击打开/导入。
c. Previewing Clips 预览剪辑
在开始将视频放在一起之前,您需要使用“源”面板查看已导入的剪辑,以找到要使用的正确部分。
双击“项目”面板中的任何剪辑。
2、Preparing Your Clips for Editing 准备剪辑进行编辑
a. Adding Clips to the Timeline Panel 将剪辑添加到时间轴面板
您已导入剪辑,但在将它们放入“时间轴”面板之前无法对其进行编辑。
通过按住 CONTROL 并单击每一个,在“项目”面板中选择剪辑 1、2 和 3。
将文件从“项目”面板拖放到“时间线”面板(到标记为“将媒体拖放到此处以创建序列”的区域)
b. Vodeo and Audio Tracks 视频和音频轨道
您的剪辑现在位于时间线面板上称为轨道的水平区域中的序列中。 轨道保存您在序列中编辑的视频和音频文件。 您的序列当前包含两个轨道,一个视频轨道 (V1) 和一个音频轨道 (A1)。
您将花费大量时间编辑剪辑,因此了解如何导航到时间轴轨道中的剪辑非常重要。
单击“时间线”面板使其成为活动面板并使用 = 和 – 键放大和缩小轨道。
使用 CONTROL + =/- 键使轨道的大小变大或变小。
3、Editing Your Clips 编辑你的剪辑
a. Moving Around the Sequence 在序列中移动
对于本教程,请注意我们已为您将音乐文件添加到 A1 曲目。
在开始编辑之前,您需要检查序列并确定要进行更改的位置。 在序列中移动和查看剪辑的最快方法是使用播放头(时间线面板中的垂直蓝线)。
按空格键开始播放序列。
再次按空格键停止播放序列。
为了更快地导航,单击并在时间线面板上拖动播放头以找到您正在寻找的序列部分。
使用“时间线”面板底部的灰色滚动条滚动您的序列。
b. Moving Clips 移动剪辑
在查看您的序列后,假设您认为如果交换剪辑 2 和剪辑 3,您的电影会更好看。
在按住 CONTROL 的同时单击并将剪辑 3 拖到剪辑 2 上,直到剪辑 3 的开头与剪辑 2 的开头对齐,然后松开鼠标。
c. Trimming Clips 修剪剪辑
剪辑已从最后一步重置为正确的顺序,以帮助您跟进。
编辑剪辑的另一个常见原因是它们太长了。 如果你需要你的电影只有 15 秒长怎么办? 您可以使用修剪来缩短剪辑的长度。
将光标移动到剪辑 2 的末端,直到它从黑色箭头变为红色的朝左修剪图标。
单击并缓慢拖动光标,直到剪辑的末尾到达播放头(当前位于 15 秒标记处)。
d. Editing Practice 编辑练习
在下一部分中,您有机会通过尝试一个简短的编辑挑战来加强您的学习,类似于您在上一步中看到的示例。
单击下一步继续挑战。
e. Edit Challenge 编辑挑战
您的整个视频仍然超过 15 秒,因为音频轨道比视频轨道长得多。
看看您是否可以缩短音轨的长度以匹配视频轨道。 如果您遇到困难,请使用以下提示。
4、Exporting Your Project Content 导出您的项目内容
a. Exporting Your Work 导出你的工作
在本教程中,您将使用一些可能用于将视频上传到社交媒体的基本高清设置导出短片。
单击“时间线”面板,然后按 CONTROL + M 打开“导出设置”对话框。
不要担心所有不同的设置选项。
在右侧的导出设置下,将格式选项更改为 H.264。
在格式选项下,将预设选项更改为匹配源 – 中等比特率。
单击“输出名称”选项旁边的蓝色文件名,然后将文件重命名为相关的名称。
单击导出。
三、Creative and Stylistic Edits 创意和风格编辑
在本教程系列中,您将为在上一教程系列中创建的视频添加风格和创意编辑。
这些教程是交互式的,因此请继续学习以获得最大程度的学习。
技能和项目
创意和风格编辑
五个交互式教程,教授调整剪辑速度、添加标题和过渡、调整音频和色彩校正的基础知识。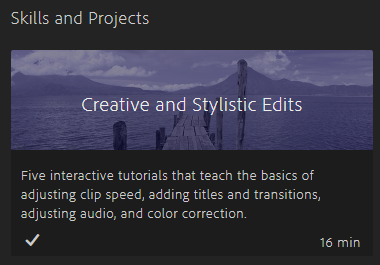
1、Changing the Speed of Clips 改变剪辑的速度
a. The Final Product 最终产品
在开始之前,请查看项目的最终状态,以便更好地了解要创建的内容。
按节目监视器面板中的播放以预览视频。
b. Creating Slow Motion 制作慢动作
该项目已重置为上一个教程系列结束时的样子。
最受欢迎的创意编辑之一是更改剪辑的速度以创建慢动作效果。
假设您想减慢剪辑 3 的速度以匹配其他剪辑的速度。
右键单击剪辑 3,然后在选项菜单中选择速度/持续时间。
在速度/持续时间设置中,首先将速度更改为 50%,然后单击波纹编辑、移动尾随剪辑选项并单击确定。
c. Adjusting Speed Practice 调整速度练习
在下一部分中,您将有机会通过尝试短速度调整挑战来加强您的学习,类似于您在前面步骤中看到的示例。
d. Practice 实践
用于减慢剪辑的相同设置可用于加快剪辑速度。
尝试使用速度/持续时间设置将剪辑 3 恢复到其原始速度。 如果您需要帮助,请使用以下提示。
2、Adding Titles 添加标题
a. The Essential Graphics Panel 基本图形面板
增强电影效果的最常见方法之一是添加标题来帮助讲述您的故事。 您可以使用标题来创建开场和结束演职员表,或介绍未知的人和地点。
在本教程中,您将使用基本图形面板为您的项目添加一个开头标题。
在应用程序菜单中,单击 窗口 > 基本图形。
b. Adding a Title to the Sequence 为序列添加标题
假设您想在序列的开头添加一个开场标题,就像在电影中一样。 (标题图形在“时间轴”面板中表示为洋红色矩形)。
在面板的搜索栏中输入单词“Title”,然后按 ENTER
找到名为“基本标题”的标题
使用上面的动画图形作为参考,按住 CONTROL 并单击标题图标并将其拖动到序列的开头,直到其洋红色剪辑卡在 V1 轨道的开头。
注意:如果提示 Adobe “解析字体 SourchHanSansCN-Regular” 的错误。是缺少字体。在网上搜索 SourchHanSansCN-Regular 思源黑体 CN 字体文件后将字体文件复制到 C:\WINDOWS\Fonts
Bgngee 字体 VoxRound字体
c. Editing a Title 编辑标题
您几乎可以编辑标题的任何属性,从颜色和字体大小到它在屏幕上的位置。
确保播放头位于标题剪辑上方,以便您可以在节目监视器面板中看到“Your Title Here”
要打开标题的属性设置,请单击“节目监视器”面板中的“Your Title Here”文本。
d. Adding Titles on Top of Clips 在剪辑顶部添加标题
将播放头移动到 V1 轨道中 剪辑 1 的开头。
在“基本图形”面板的“浏览”选项卡中,在搜索栏中键入“基本下方三分之一”,然后按 回车
找到标题名称“基本下方三分之一”。
使用上面的动画图形作为参考,单击标题并将其拖到 V2 轨道上,然后将其直接放在 Clip 1 的开头上方。
3、Adding Transitions to Clips 给剪辑添加转场
a. Transitions and the Effects Panel 过渡和效果面板
过渡将场景从一个剪辑移动到下一个剪辑。 最常见的过渡是剪辑,当一个剪辑简单地结束而另一个剪辑开始时。 但是其他过渡可以帮助添加讲故事的元素,例如在剪辑之间溶解以显示时间的流逝。
在本教程中,您将使用“效果”面板向序列添加一些基本过渡
在应用程序菜单中,单击窗口 > 效果
b. Adding a Cross Dissolve 添加交叉溶解
您可以在单个剪辑的开头或结尾或两个剪辑之间添加转场。 让我们在 剪辑 1 和 剪辑 3 之间添加一个淡入淡出,也称为 交叉溶解。
在搜索栏中,输入“交叉溶解”
单击并拖动 V1 轨道上的 Cross Dissolve 效果,直到其黄色轮廓覆盖 Clip 1 的结尾和 Clip 3 的开头,然后将其放置到位。
c. Transitions Practice 过渡练习
在下一部分中,您有机会通过尝试一个简短的转换挑战来加强您的学习,类似于您在前面的步骤中看到的示例。
d. Practice with Transitions 过渡练习
过渡也可以应用于标题。 看看你是否可以使用你所学到的关于过渡的知识并更改标题,以便它们淡入和淡出序列。 如果您遇到困难,请使用以下提示。
4、Working with Audio 使用音频
a. Adjusting Clip Volume 调整剪辑音量
专业电影和业余视频之间的区别通常在于音频。 拥有正确的音频电平对于成功的项目至关重要。
本教程的项目中添加了一个额外的画外音音轨。 如果你播放序列。 您会注意到 A1 中的背景音乐对于 A2 中的画外音来说太大声了。
在 时间线 面板的 A1 音轨中,找到水平线。 白线将绿色音频剪辑分成相同的两半。
单击白线并将其向下拖动到 -6 dB 左右。
b. Fading Audio 音乐渐弱
现在音乐突然结束了。 假设您想要逐渐淡出音乐。
通过转到 窗口 > 效果 打开效果面板并删除当前在搜索栏中的所有文本。
打开 音频过度 > 交叉淡化 并选择 指数淡化
将指数渐变效果拖放到 A1 轨道中背景音乐剪辑的末尾。
5、Adjusting the Color of Clips 调整剪辑的颜色
a. The Lumetri Color Panel Lumetri颜色面板
颜色校正是调整剪辑的过程,直到颜色看起来尽可能接近人眼看到的颜色。
在 Premiere Pro 中改善剪辑外观的最简单方法是使用 Lumetri颜色面板。
在应用程序菜单中,单击 窗口 > Lumetri 颜色。
b. Adjusting White Balance 调整白平衡
剪辑 3 似乎有蓝色调。您可以通过调整剪辑的白平衡来解决此问题。
在 时间线 面板的 V1 轨道中,单击 剪辑 3 将其选中,然后将播放头移到它上面,这样您就可以在节目监视器中看到该剪辑。
在 Lumetri 颜色面板中,单击基本校正部分以展开选项。
单击 白平衡选择器旁边的滴管图标,然后在节目监视器面板中,单击白云。
c. Creativity with Color 创意与色彩
这部电影的风格和外观完全取决于您。 发挥创意并使用 Lumetri 颜色面板的不同设置来调整剪辑的外观。
要考虑尝试的事情:
调整每个 基本校正 以查看它们如何更改剪辑的不同方面。
在 创意 设置下探索不同的“Look”。
在 色轮和匹配 设置下创建色偏。